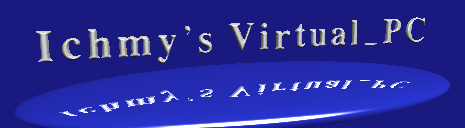NetBSDで遊ぼうのこーな
0.目次
1.このこーなーの概要
2024年3月28日にNetBSDのVer 10がリリースされました。
これを記念し、各種仮想化ソフト上で NetBSD10 のインストール記事を書こうと思います。
いまのところ筆者の環境でのNetBSD の確認状況は
| 仮想化ソフト | Addin | 状況 | |
|---|---|---|---|
| Win 母艦 |
VirtualBox | × | GuestAdditionsは未対応だが他問題なし |
| Vmware | ○ | マウス不調、継続調査します | |
| クライアントHyper-V | × | 第2世代ではXorg時マウス不調 第1世代では統合環境ないものの他問題なし |
|
| QEMU | 起動に失敗 | ||
| Mac 母艦 |
Parallels | ||
| VMware fusion | |||
| UTM |
2.NetBSD とは
NetBSD は、かつてカリフォルニア大学バークレー校で開発されていたBSD の子孫となるOSのひとつです
本項執筆時点での最新版は 10.0 で、インストールCDはここから日本のミラーを探して入手して下さい。
3.NetBSD のUEFIインストール
NetBSD8.1 以前では、UEFIへのインストールにおいては、ブートローダーを手動でインストール
する必要がありました。8.1以前の人は以下を参照ください
9.0以降の方はインストーラが自動でしてくれますので(8)まで読み飛ばしてください
元ネタは公式Wiki
(0) 仮想マシンの作成
今回は、仮想マシン作成時に、RAM 8GB、HD 32GBで作成した例題とします
各自お好みで変更してかまいませんが、その際は後のパーティションサイズを変更してください
UEFIのマシンの作成方法は各仮想化ソフトを参照。特にVmwareは注意
クライアントHyper-V の方は、通常のネットワークアダプタは削除、レガシーネットワークアダプタにして下さい。
(1) まずはUEFIからインストーラDVDを起動
インストール時の使用言語の設定、キーボード種類の設定までは通常なのですが
(2) インストーラから、シェルプロンプトへ抜ける
次に通常「a Install NetBSD to hard disk」を選ぶところで、「x Exit Install System」を選んで
シェルに抜けます
(3) ディスクのパーティション切り
念のために、パーティションデータをすべて破壊します。
# gpt destroy wd0 このディスクにはGPT無いよってエラーが出たら正解です。次にパーティション切り
# gpt create wd0
# gpt add -a 2m -l "EFI system" -t efi -s 128m wd0
# gpt add -a 2m -l NetBSD -t ffs -s 21g wd0
# gpt add -a 2m -l swap -t swap wd0ここでは3つのパーティションを切っています。サイズ等お好みで修正してください
(a) EFI パーティション 128MB
(b) Netbsd root パーティション 21GB
(c) Netbsd swap パーティション 残り8GB
以下のように結果を確認してください
# dkctl wd0 listwedges
/dev/rwd0: 3 wedges:
dk0: EFI system, 262144 blocks at 4096, type: msdos
dk1: NetBSD, 33030192 blocks at 266240, type: ffs
dk2: swap, 22798336 blocks at 44306432, type: swap(4) フォーマットと、EFIパーティション作成
# newfs_msdos /dev/rdk0
# mount -t msdos /dev/dk0 /mnt
# mkdir -p /mnt/EFI/boot
# cp /usr/mdec/*.efi /mnt/EFI/boot
# umount /mnt
# newfs -O 2 dk1 (5) シェルプロンプトを抜け、インストーラーに戻る
Ctrl-D をおすか、exitコマンドで抜けます
(6) インストーラーを進める
インストール時の使用言語、キーボード種類を設定し、 「a Install NetBSD to hard disk」を選ぶ
パーティション切ってもいいか?と聞かれるが、「b: Yes」を選択
(7) インストール先の選択
インストール先を選ぶ画面になる。通常は「a: wd0」と選ぶところだが、
「b: NetBSD (dk1@wd0)」を選ぶ。次の画面で念を押されるが、もう1回Yes
さらに、既にswapあるみたいだがいいか?と聞かれるがYes
(8) インストールを進める
ここから先は、以前までのインストールと同様に進めてください
インストールするdistributionは、「a:Full instration」を勧めます。大した量じゃないので
(9) インストール後の設定画面にて
「Enable installation of binary packages」を有効にしてください、
設定が終わったら、シャットダウンし、DVDの設定を除去し、再度立ち上げ
(10) 再起動に成功したら、パッケージを最新にします。
# pkgin update
# pkgin upgrade4.デスクトップで遊ぶには
(1) Xwindow を走らすには
vmware/virtualbox/Hyper-V では、何もしなくても、$ startx で twm が立ち上がります。
(2) デスクトップ環境の導入
この状態では使いづらいので、 本家マニュアルを参考に デスクトップ環境 ( Xfce ) を入れます。
① 設定に失敗してハングする恐れがあるので、上記3(1)でsshd をONしていない人は/etc/rc.conf に以下
追記して再起動、sshd でリモートログインできる様にしてください
sshd=YES② パッケージを最新にしたのち、xfce4のパッケージを入れます
# pkgin install xfce4 fam③ 各デーモン起動ファイルを作成
# cp /usr/pkg/share/examples/rc.d/famd /etc/rc.d
# cp /usr/pkg/share/examples/rc.d/dbus /etc/rc.d ④ /etc/rc.conf に各デーモン起動指示の行を追加してください
rpcbind=YES
famd=YES
dbus=YES⑤ 各デーモンを起動してください
# /etc/rc.d/rpcbind start
# /etc/rc.d/famd start
# /etc/rc.d/dbus start⑥ X設定ファイルを作成してください
まず、ひな形のファイルを自分のホームディレクトリにコピーしてきて
$ cp /etc/X11/xinit/xinitrc ~/.xinitrc後ろの2行、uxterm と ctwm の行を消し、替りに、xfce4-session と書いてください
$ startx で、xfce4 が起動するようになります
5.日本語で遊ぶには
(1) 日本語フォントを適当に導入
筆者は以下導入しましたが、お好みで
# pkgin install ipafont ipaexfont ja-sazanami-ttf vlgothic-ttf(2) ブラウザを導入し、日本語化
① とりあえずfirefoxと、そのランゲージパックを導入
# pkgin install firefox firefox-l10n6.各ガジェットでのNetBSDについて
本サイトのガジェットで遊ぼうのこーなーでは、各種ガジェットでもNetBSDを動作させています
こちらも、よければ遊びに来てください
(1) aarch64(64bit版)対応各ボード
③ NetBSD 10.0 で遊ぼう(RockPro64編)
(2) armv7(32bit版)対応各ボード
ichmy本家サイト
OS伝説で遊ぼうのこーなー
-
OS伝説で遊ぼうのこーなー
- Win11を無料で遊ぶこーな
- Win7で遊ぼうのこーな
- WinXPで遊ぼうのこーな
- Win2Kで遊ぼうのこーな
- Win98で遊ぼうのこーな
- Win95で遊ぼうのこーな
- Win3.1で遊ぼうのこーな
- 日本語DOS/Vで遊ぼうのこーな
- Solarisで遊ぼうのこーな
- FreeBSDで遊ぼうのこーな
- NetBSDで遊ぼうのこーな
- Linuxで遊ぼうのこーな
- Androidで遊ぼうのこーな
- 仮想化ソフトを比較するこーな
- VirtualBOXで遊ぼうのこーな
- VMwarePlayerで遊ぼうのこな
- Hyper-Vで遊ぼうのこーな
- QEMUで遊ぼうのこーな
- Parallelsで遊ぼうのこーな
- VMware fusionで遊ぼうのこーな
- UTMで遊ぼうのこーな
- Cygwinで遊ぼうのこーな
- VirtualPCで遊ぼうのこな(跡地)
-- OS伝説の紹介
-- 仮想化ソフト紹介