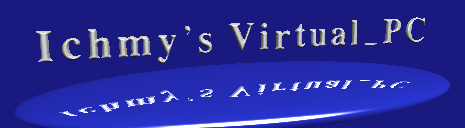VMwareで遊ぼうのこーなー
0.目次
4.Unix系 各OSへのVMware-toolsのインストール方法について
1.このこーなーの概要
このこーなーではVMware Player上でいろいろなOSを立ち上げるための Tipsを紹介する予定ですが工事中。
いまのところ筆者のVMware Playerで立ち上がっているOSは
| 系列 | OS | Addin | UEFI対応 | 状況 |
|---|---|---|---|---|
| 旧Win系 | Windows7 | ○ | × | 問題なし |
| WindowsXP | ||||
| Windows2000 | ||||
| Windows98SE | サウンドドライバ別途導入要 非ネット共有フォルダ不可 |
|||
| Windows98 | ||||
| Unix系 | Ubuntu 24.04LTS | ○ | 問題なし | |
| Debian 12 bookworm | ||||
| Fedora 40 | 3DグラフィックNG、外すとOK | |||
| Rocky Linux 9.3 | 問題なし | |||
| MIRACLE LINUX 9.2 | 音がうまくならない | |||
| open SUSE Leap 15.5 | 問題なし | |||
| Manjaro | ||||
| Oracle Solaris 11.4 CBE | 音出しに失敗 | |||
| FreeBSD 14.0R | 問題なし | |||
| NetBSD 10.0 | マウスドライバ不調、継続調査します | |||
| Android KitKat | × | ○ | 問題なし | |
| 新Win系 | Windows10 (IE検証イメージ) |
○ | 問題なし | |
| Windows10(評価版) |
2.VMware Workstation Playerについて

なお、OSが対応していればUEFIディスクにしてテストします。
設定は、普通に仮想マシンを作成してから、 vmx ファイルに以下追記
firmware = "efi"※ なお、筆者の環境では、ゲストOSにWin10を指定すると、勝手に最初から 上記設定された。
条件は未解明
3.Hyper-V との共存について
筆者の環境では、テストの都合上、Vmwareの他に、クライアントHyper-V(とWSL2)も入れて
いて、共存させています。
そのため、共存させていない方とはテスト結果が変わってくるかもしれません。 ご容赦ください
また共存させていると、ブリッジネットワークが、動かなくなる場合があります。
筆者の環境では、以下のようにして問題を回避しています
① Vmware でブリッジの設定をするときに、「アダプタの設定」というボタンを押し
② 自動的にブリッジするアダプタを「Hyper-V Virtual Ethernet Adapter」のみチェックを入れてください
4.Unix系 各OSへのVMware-toolsのインストール方法について
Unix系 各OSへのVMware-tools のインストールはちょっと面倒なので、自分用にメモをまとめます

ただ、本サイトでの検証では open-vm-toolsでは全機能が使えない場合もあったので
公式コメントには留意しつつ、ご自身でも検証の上お使いください
(0) 各ゲストOSに共通する基本的流れ
① まずは、パッケージを最新にします
② 続いて、VMware-tools のインストールに必要なパッケージを準備します (不要な場合もあり)
③ 各OSのパッケージ管理ソフトを使ってopen-vm-toolsを入れます
必要な機能がうまく動けば完了、
NGならアンインストールして、次手順(メーカー製Vmware-toolsのインストール)へ
③ VMware Playerのメニューから、「仮想マシン」→「VMware Toolsのインストール」を選択します。
自動的に VMware-toolsのCDイメージがマウントされる
④ 端末を起動し、スーパーユーザになって以下実行
# cd /tmp
# tar zxpf "/media/$USER/VMware Tools/VMwareTools-9.9.4-3193940.tar.gz"
($USER のところは、あなたのログイン名で置き換えてください)
# cd vmware-tools-distrib
# ./vmware-install.pl 上記①、②のあたりが各ディストリビューションにより異なるので以下説明する
(1) Ubuntu 24.04LTS Noble Numbat
① 今回のUbuntuと3Dグラフィックで相性が悪く、インストール時にOFFする必要がある
具体的には、新規仮想マシンを作成する際に、「ディスプレイ」の設定で、「3Dグラフィックの アクセレーション」のフラグを落とす必要がある。
※ 3Dグラフィックのフラグを落とさずそのままにすると、インストール時、表示が消え、真っ黒
② 今回の版では、残念ながらopen-vm-tools-desktopは最初からは入っていませんでした
まずは、パッケージの更新から
$ sudo apt update
$ sudo apt upgrade③ 続いて、パッケージのインストール
$ sudo apt install open-vm-tools
$ sudo apt install open-vm-tools-desktop (デスクトップ環境を入れた方のみ)インストール後、再起動してください
④ 非ネット共有フォルダを有効にするには
$ sudo mkdir /mnt/hgfs
$ sudo vmhgfs-fuse -o allow_other -o auto_unmount .host:/ /mnt/hgfsこれでうまくいけば、マウントを永続化するために、以下/etc/fstabに追記します
.host:/ /mnt/hgfs fuse.vmhgfs-fuse allow_other,auto_unmount,defaults 0 0(2) Debian 12 bookworm
① 今回のDebian では最初からopen-vm-tools が入っていました
② 非ネット共有フォルダを有効にするには以下設定が要るようです
$ sudo mkdir /mnt/hgfs
$ sudo mount -t fuse.vmhgfs-fuse -o allow_other .host:/ /mnt/hgfs これでうまくいけば、マウントを永続化するために、以下/etc/fstabに追記します
.host:/ /mnt/hgfs fuse.vmhgfs-fuse allow_other 0 0(3) Fedora 40
Fedora40では、3DグラフィックでVmwareと相性が悪く、インストール時にOFFする必要がある
具体的には、新規仮想マシンを作成する際に、「ディスプレイ」の設定で、「3Dグラフィックの アクセレーション」のフラグを落とす必要がある。
※ 3Dグラフィックのフラグを落とさずそのままにすると、インストール時、表示が消え、真っ黒
また、非ネット共有配布(hgfs)については、下記同様
(4) MIRACLE LINUX 9.2 / (5) Rocky Linux 9.3
Fedora40/Rocky Linux 9.3/MIRACLE 9.2 には最初からopen-vm-tools が入っていますが、非ネット共有ファイル(hgfs)を有効にするには以下の手順が必要
$ sudo vmhgfs-fuse -o allow_other .host:/ /mnt/hgfs これでうまくいけば、マウントを永続化するために、以下/etc/fstabに追記します
.host:/ /mnt/hgfs fuse.vmhgfs-fuse allow_other,defaults 0 0もし、うまくいかない場合はメーカ提供のを以下の手順で入れ直します。
① パッケージを最新にします
② open-vm-tools は事前にはずしておかないとメーカ提供のがうまく入りません
$ sudo yum upgrade
$ sudo yum erase open-vm-tools(7) open SUSE Leap 15.5
oepn SUSE Leap 15.5 には最初からopen-vm-tools が入っていますが、 非ネット共有ファイル(hgfs)を有効にするには以下の手順が必要
① パッケージを最新にし、再起動
# zypper up② 非ネット共有フォルダーをマウント
$ sudo mkdir /mnt/hgfs
$ sudo vmhgfs-fuse -o allow_other -o auto_unmount .host:/ /mnt/hgfs ③ これでうまくいけば、マウントを永続化するために、以下/etc/fstabに追記します
.host:/ /mnt/hgfs fuse.vmhgfs-fuse allow_other,auto_unmount,defaults 0 0④ NGの場合はメーカー製vmtoolsを入れます、必要なパッケージを準備します
$ sudo zypper in kernel-source gcc make⑤ open-vm-tools は事前にはずしておかないとメーカ提供のがうまく入りません
$ sudo zypper rm open-vm-tools(8) Manjaro 24.0 Wynsdey
旧バージョンのManjaro 23.0とVMwareは相性が悪かったのですが、原バージョンでは問題なし
なお、古いVerのインストーラがほしいときは Sourceforgeから入手してください
Manjaro 24.0 には最初からopen-vm-tools が入っていますが、 非ネット共有ファイル(hgfs)を有効にするには以下の手順が必要
① パッケージを最新にします
# sudo pacman -Syu② 共有ホルダーが見えているかを確認します
# vmware-hgfsclient③ 確認出来たらマウントします
# mkdir /mnt/hgfs
# vmhgfs-fuse -o allow_other -o auto_unmount .host:/ /mnt/hgfs④ これでうまくいけば、マウントを永続化するために、以下/etc/fstabに追記します
.host:/ /mnt/hgfs fuse.vmhgfs-fuse defaults 0 0(9) FreeBSD 14.0R
① open-vm-toolsを入れます
# pkg install open-vm-tools xf86-input-vmmouse xf86-video-vmware ② /etc/rc.conf に以下の行を追加
vmware_guest_vmblock_enable="YES" ← 追加
vmware_guest_vmhgfs_enable="YES" ← 追加
vmware_guest_vmmemctl_enable="YES" ← 追加
vmware_guest_vmxnet_enable="YES" ← 追加
vmware_guest_kmod_enable="YES" ← 追加
vmware_guestd_enable="YES" ← 追加③ HGFS(非ネット共有フォルダ)を有効にするには/boot/loader.confに以下の行を追加
fusefs_load="YES"マウント先ディレクトリを作成
# mkdir /mnt/hgfs自動マウントするように/etc/fstabに以下の行を追加
.host:/ /mnt/hgfs vmhgfs-fuse failok,rw,allow_other,mountprog=/usr/local/bin/vmhgfs-fuse 0 0リブートします
④ FreeBSDで遊ぼうのこーな のXorg導入の項へお進みください
(10) Solaris 11.4
① Solarisで遊ぼうのこーな を参考に GUI インストールまで進めてください、
② 上記共通手段を実行
(11) NetBSD 10.0
① NetBSDで遊ぼうのこーな を参考に GUI インストールまで進めてください、
② 残念ながらメーカー製vmtoolsは対応して無いのでopen-vm-toolsを入れます
# pkgin install open-vm-tools
# cp /usr/pkg/share/examples/rc.d/vmtools /etc/rc.d
# mkdir /mnt/hgfs
# mkdir /var/run/vmblock-fuse③ /etc/rc.conf にデーモン起動指示の行を追加してください
vmtools=YES④ ~/.xinitrc の最初の方にデーモン起動指示の行を追加してください
vmware-user &
vmware-user-suid-wrapper ⑤ SuperUser で以下実行すると共有ファイルできるのですが、自動化する方法は調査中
# vmhgfs-fuse .host:/ /mnt/hgfs &5.Win9x系サウンドドライバについて
VMware の標準サウンドアダプタはSound Blaster Ensoniq Audio PCI(es1371) ですが
Win9x系のVmwaretoolsに、なぜか対応ドライバが含まれていません。
仕方がないので CreativeMediaサイトからダウンロードしてください。ES1371シリーズです。
6.日本語Windows3.1のビデオドライバ
① まず汎用SVGAドライバ SVGA.EXEを入手昔はマイクロソフトから配布されていたらしいのですが今は無いので
http://www.conradshome.com/win31/files/svga.exeより入手。
② 仮想な背中様サイトよりWindows 3.1 用 SVGA ドライバパッチvgapatch.comを入手
ともに仮想マシンに渡す
③ 仮想マシン上でSVGA.EXE実行しドライバ展開、同一ディレクトリでvgapatch.com p 実行。
④ 『Windows セットアップ』→『設定(O)』→『基本ハードウェアの変更(C)...』 を選択。
『ディスプレイ(D):』内の『その他の display (OEMのディスクが必要)』で、 上記流し込んだディレクトリを
指定して、Install します。
ichmy本家サイト
OS伝説で遊ぼうのこーなー
-
OS伝説で遊ぼうのこーなー
- Win11を無料で遊ぶこーな
- Win7で遊ぼうのこーな
- WinXPで遊ぼうのこーな
- Win2Kで遊ぼうのこーな
- Win98で遊ぼうのこーな
- Win95で遊ぼうのこーな
- Win3.1で遊ぼうのこーな
- 日本語DOS/Vで遊ぼうのこーな
- Solarisで遊ぼうのこーな
- FreeBSDで遊ぼうのこーな
- NetBSDで遊ぼうのこーな
- Linuxで遊ぼうのこーな
- Androidで遊ぼうのこーな
- 仮想化ソフトを比較するこーな
- VirtualBOXで遊ぼうのこーな
- VMwarePlayerで遊ぼうのこな
- Hyper-Vで遊ぼうのこーな
- QEMUで遊ぼうのこーな
- Parallelsで遊ぼうのこーな
- VMware fusionで遊ぼうのこーな
- UTMで遊ぼうのこーな
- Cygwinで遊ぼうのこーな
- VirtualPCで遊ぼうのこな(跡地)
-- OS伝説の紹介
-- 仮想化ソフト紹介