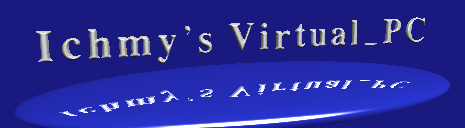PandaBoard ES で遊ぼうのこーなー
0.目次
--- ハード編 --- ディストリビューションによらないハード的な事柄を紹介 --- --- ソフト編 --- 各ディストリビューションのインストール記事 ---7. Ubuntu Raring Ringtail で遊ぼう
7b.(Linaro版)Ubuntu Quantal Quetzal で遊ぼう
12.Android4.2.2 Jelly Bean で遊ぼう
1.Pandaboardとは
Pandaboardとは Pandaboard.org が開発・販売している小型のマザー・ボードです。 この11cm四方の小さな基板の中にパソコンに必要な機能が一通りそろって おり linuxで動かすことが可能です。
PandaBoard には2種類あり、PandaBoard(以降、無印と略) と PandaBoard ES(以降、ES) があります。
ES の方が少し性能が高いが、基本的な構造は同じで、ES は、無印 のリビジョンアップ品と言えます。
以降では、ESを中心に解説し、無印で異なる箇所を注記で進めます。
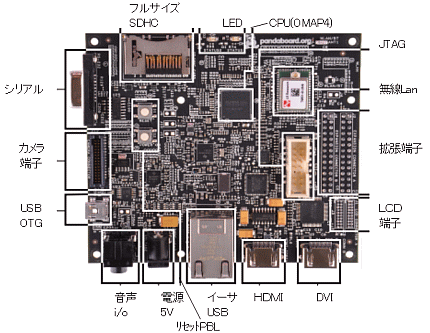
| 機能 | 内容 |
|---|---|
| CPU | TI OMAP4460 1.2GHz (2コア ARM Cortex-A9) |
| 主記憶 | 1GB DDR2 RAM |
| 補助記憶 | フルサイズ SDHC |
| ネット | 100Mbps Ethernet ×1 |
| USB | 2ポート+OTGポート |
| 画像出力 | DVI-D or HDMI |
| 音声 | ステレオ入出力 HDMI出力 |
| コンソール | シリアルコネクタ |
| 電源 | 5V電源アダプタ またはUSB給電 |
| 基板サイズ | 114.3× 101.6 [mm] |
2.日本での入手方法
本項はBeagleboard と同じ内容ですが、 こちらにも再掲載しておきます。
(1) 購入先
米国からの個人輸入になります。
国際的な電子部品販売業者である Digi-Key 日本サイトからの購入が 日本語で通じるのでお勧めです
何らかのトラブル時の問合電話も日本のオペレータが対応してくれます
他に輸入代行する日本業者もあるが、価格はDigi-Keyの方が安く購入できます
送料込み ES=¥18,418、無印=¥22,466 ~2013/04/24現在~ です (なお、日本の消費税 +5% は別途要)
(2) 発注方法
Digi-Key 日本サイトに行き 商品検索窓に「pandaboard」といれて検索すると無印とESの2機種かかります
そのうち、併用/関連製品の欄に“OMAP4460”と書いてあるほうのESの発注画面に行きます
発注時の注意事項は Beagleboard を参照ください
(参考:筆者は2012/2/9夕発注→2/10発送→2/12朝受取、 無印は2011/6/10発注→6/27発送→6/30受取)
3.別途用意する持ち物
(1) 母艦パソコン
Windowsパソコンでいいので用意してください。(Macも可能)
Linux環境をお持ちでなければ、 このサイトの記事を参考に 仮想化ソフト上でUbuntu( or Debian )をインストールしてください
(2) フルサイズSDHCカード
4GB以上のものを用意してください。micro SDHC をアダプタ経由で使っても可。
(注:筆者の環境では Pandaboard ES にカード相性問題が出ました。未解明なので、できれば複数枚
試せるように用意してください)
(3) SDHCアダプタ
上記SDHCを母艦から読み書きできるアダプタを用意ください
(4) ACアダプタ
5V、センタープラス、内径2.1mm、外径5.5mmの標準タイプです。
容量はメーカー推奨4Aですが、USBから電流を取り出さなければ2A程度でも可
(注:Google group によると、Pandaboard ES を使っていて、ACアダプタの容量を2→4Aに上げると、
起動に関するトラブルが解消できた人がいるらしいので、できればMax.4A以上のものを用意ください)
(5) HDMIケーブル
画像出力端子がHDMI端子になっています
お使いのCRTがDVI-D対応ならHDMI→DVI-D変換ケーブルを
ハイビジョンテレビをおもちならHDMIケーブルを用意下さい
(6) 入出力機器
USBキーボード、USBマウス
(7) シリアルケーブル
Pandaboard側がメスコネクタなので、「RS232C延長ケーブル」を用意ください。 たとえばこんな形状で、
内部の結線は「ストレート」です。
母艦にシリアルポートが無い場合は USBシリアルコンバータを使用してください。
技術士の日名地輝彦様のブログ「技術士事務所 応用技術研究所」によると
Windows8(64bit)用には安物変換器ではドライバ不調になるので、 多少お高いですが
RATOC社製USBシリアルコンバータ (型式 REX-USB60F)がお勧めとのこと。
通信条件は、115200bps、データ長8ビット、ストップビット1、パリティ無し フロー制御無しです。
4.テスト起動
beagleboard ではテスト起動用SDが添付されていたのですが、 Pandaboard では自分で作る必要があります。
以下作成方法の解説。本項は無印とESで共通で、同じ方法で動きます
(1) バイナリーのダウンロード
TI のサイトから 検証用イメージをダウンロードしてください。
ichi@oneric:~$ wget https://gforge.ti.com/gf/download/frsrelease/643/5076/validation-19102011.img(2) SDHCへの書き込み
① 母艦にアダプタと、SDHCカードを接続してください。もし自動マウントされたら解除umount してください
② SDHC カードのデバイス名を確認してください
SDHCが筆者の環境例では /dev/sdb です、以降、ご自身の環境にあわせ適宜読み替えてください
③ dd で直接書き込み
ichi@oneric:~$ sudo sh -c 'cat ./validation-19102011.img | dd bs=4M of=/dev/sdb ; sync'もしくは、上記が失敗したら、次のコマンドも試してください
ichi@oneric:~$ sudo dd bs=4M if=validation-19102011.img of=/dev/sdb
ichi@oneric:~$ sync(4) テスト起動
① PandaBoard に SDHCカードを装入し、HDMIケーブル、シリアルケーブルを接続ください。
② 電源をつなぎ、しばらく待っているとLinux が起動してきます
③ シリアルコンソールから以下のコマンドを打つとテストパターンの表示が始まります
# cd bin
# panda-test.sh起動までいけば、とりあえず終わりです。
5.パンダ舎で遊ぼう ( 基板設計情報の取得 )
この記事もBeagleboard の2番煎じですが、
Pandaboard は、むき出しではかわいそうなので、 筆者はアクリル板のパンダ舎 に入れてあげました。
ゴム足がついているので無しでもいけるが、実運用するには何かに入れてください
(1) 基板設計情報の取得
まずは、Pandaboardの取り付け穴の寸法を正確に把握するため 基板設計情報 (ガーバーデータ)を
公式サイトガーバーデータ( ES用 / 無印用 ) より取得します。
サイト上の位置は、左上メニューバーの「RESOUCES」を選んだ後、左に現れるメニューから、
Board References -> Board Version を選ぶと各バージョンのマニュアル等が出てきますので、
お持ちのバージョン用のGerber File をダウンロードしてください。
そこまでしなくとも現物あわせでディバイダーなどで寸法写し取ればいいのですが そこは、趣味の世界。
(2) ガーバーデータビュアーの取得
ガーバーデータビュアーは各種ありますが、筆者が表示に使用したのは Gerbv 2.4.0です。
(3) ガーバーデータの表示
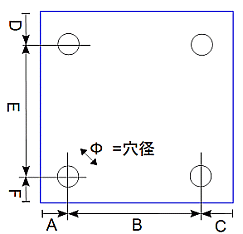

"tiifab.021"ファイルを開きます
ドリルデータそのものではないのですが、図面が表示され、
求める穴データは「S」で表示されています
向きは、イーサネットポートを右向きに置いたときの方向です
| φ | A | B | C | D | E | F | |
|---|---|---|---|---|---|---|---|
| mil単位 | 144.0(ES) 118.1(無印) |
150 | 3700 | 150 | 150 | 4200 | 150 |
| ミリ単位 | 3.66(ES) 3.00(無印) |
3.81 | 93.98 | 3.81 | 3.81 | 106.68 | 3.81 |
(4) アクリル板の切り出し
基板の寸法が分かったので、それを保護するため上下から挟み込むアクリルを 切り出します。(130×130×板厚2ミリ×2枚)
左端は挿したSDHCカードを保護するため20mmほど広めに切出し
他端も、基板を保護するため、上端は基板面より5ミリ、
右端下端は10ミリほど広めに切り出します。
(右端下端はイーサやRS232C端子が少しはみ出ている分多目)
| φ | A | B | C | D | E | F | |
|---|---|---|---|---|---|---|---|
| ミリ単位 | 3.0 | 24.0 | 93.98 | 12.02 | 9.0 | 106.68 | 14.32 |
(5) ボルト止め
あとは4隅をボルト止めすると、風通しのよい日本家屋が完成筆者は底面から順番に以下の部材×4で止めましたが、お好みで
① M3ネジ50mm長 を貫通させます
-↓--(下アクリル板)
-↓② M3ナット
-↓③ 貫通金属スペーサ5mm長
-↓--(基板 Beagleboard-xM)
-↓④ 貫通金属スペーサ30mm長
-↓⑤ M3ナット
-↓---(上アクリル板)
-↓⑥ M3ナット
あと、アクリル板にはワッシャをかまします。 そうすると、ネジの長さが丁度収まりいい感じになりました
Pandaboardは、イーサポートの背が高く(30mm)、SDHCカードも出っ張り、基板もでかいので、
小屋の大きさがBeagleboardよりかなりデカクなってしまいました。
7.Ubuntu Raring Ringtail で遊ぼう
(0) はじめに
2013年4月26日にリリースされたUbuntuの“ Raring Ringtail” のインストール記事を書こうと思います
ちなみに元ねたはUbuntu公式Wikiです
(1) 母艦の準備
SDHCカードアダプタをもつLinuxマシンを用意してください。 筆者はVMWare 上で Ubuntu を用意
筆者のSDHCカードアダプタは /dev/sdb で認識されます。以後説明で必要に応じ読み替えてください
(2) 母艦での作業
① 中身が丸ごと消えてもいいSDHCカードを用意し、アダプタに接続
次の手順で、全パーティションが消されて一から作成されます。mount されていたら umount ください。
② 適当な作業ディレクトリに移動し、以下のコマンドを実行>してください
(プレビルドされたイメージ取得)
$ wget http://cdimage.ubuntu.com/releases/13.04/release/ubuntu-13.04-desktop-armhf+omap4.img
(チェックサム確認)
$ md5sum ubuntu-13.04-desktop-armhf+omap4.img
a63e19b216be21e22828fe5cedec66fb ubuntu-13.04-desktop-armhf+omap4.img
(SDへの書込)
$ sudo dd if=ubuntu-13.04-desktop-armhf+omap4.img of=/dev/sdb bs=4M
$ sync いきなり dd で書き込むとはずいぶん乱暴なやり方とは思いますが、一番確実ですね。
(3) Pandaboard 起動
① 先ほど作成したSDHCカードを Pandaboard にセット
② Pandaboard にCRT、USBキーボード、USBマウスを接続、ハイビジョンテレビも可(自動認識されます)
2つあるHDMI端子は内側の方に繋いで下さい。
③ 電源をつなげば Pandaboard が起動します。
あとは、普通のx86用 Ubuntu と同様の初期設定がGUI で出来ます。
④ パーティションで嵌まる
途中、以前のバージョンでは出なかった、パーティションを設定する画面が出ます。
ブート用パーティション#1と、設定用データが書き込まれている#2の外に〝/"ルート用パーティションを
切ります。残念ながら、設定用データの#2パーティションは無駄スペースで残ってしまいます
なんかやりようがあると思うのですが、未解明です
7b.(Linaro版)Ubuntu Quantal Quetzal で遊ぼう
Linaro 版 Ubuntu 13.02(=12.10) がリリースされたので遊んで見ます。 元ねたはLinaro
(1) 母艦での準備作業
① 中身が丸ごと消えてもいいmicroSDHCカードを用意し、アダプタに接続
次の手順で、すべてのパーティションが消されて一から作成されます。最初>から消しておくことを推奨
オートマウンタでマウントされたらumount
② これからの作業に必要な、linaro-image-tools をインストールします
$ sudo add-apt-repository ppa:linaro-maintainers/tools
$ sudo apt-get update
$ sudo apt-get install linaro-image-tools(3) Linaro 成果物をダウンロードします
$ wget https://releases.linaro.org/13.03/ubuntu/panda/hwpack_linaro-panda_20130328-278_armhf_supported.tar.gz
$ wget https://releases.linaro.org/13.03/ubuntu/panda/linaro-quantal-developer-20130328-317.tar.gz (4) 書き込みます
$ sudo linaro-media-create --mmc /dev/sdb --dev panda --hwpack hwpack_linaro-panda_20130328-278_armhf_supported.tar.gz --binary linaro-quantal-developer-20130328-317.tar.gz 8.Debian Wheezy で遊ぼう
(0) はじめに
pandaboard-es への Debian インストール記事を書こうと思います。 手順は基本的にbeagleboard-xmの記事
と同じものです。 ほぼ全自動で展開されますが、ハマリそうな箇所があるので解説します。
ちなみに元ねたはbeagleboard の公式Wikiです
(1) 母艦の準備
① Debian Lenny以降のVerが走っている環境を用意してください
(筆者はVMware上で用意)
パッケージも最新のものにアップグレードしておいてください
② microSDHCカードアダプタを用意ください
筆者のものは /dev/sdb で認識されます。以後説明で必要に応じ読み替えてください
(2) 母艦での作業(ネットインストーラー書込)
① 中身が丸ごと消えてもいいmicroSDHCカードを用意し、アダプタに接続
次の手順で、すべてのパーティションが消されて一から作成されます。最初>から消しておくことを推奨
② 母艦Debian起動し、適当な作業ディレクトリに移動し、以下のコマンドを実行>してください
(インストーラ取得)
$ git clone git://github.com/RobertCNelson/netinstall.git
$ cd netinstall
(インストーラ起動→SDへの書込)
$ sudo ./mk_mmc.sh --mmc /dev/sdb --dtb omap4-panda-es --distro wheezy-armhf --firmware無印Pandaboard をお持ちの方は上記で「--dtb omap4-panda-es」 としているところを「--dtb omap4-panda」
Pandabioard-ES でも、Rev.A4以降をお持ちの方は「--dtb omap4-panda-a4」と指定
(3) Pandaboard-ES 上でネットインストーラー起動
① 先ほど作成したmicroSDHCカードを Pandaboard-ESにセット
② Pandaboard-ES にUSBキーボード、USBマウス、イーサケーブルを接続して下さい
③ CRTとHDMI→DVI-D変換ケーブルでつないでください。
2つあるHDMI端子の、イーサ端子側から見て右側、角に近い方につないでください
③ 電源をつなげばネットインストーラが起動します。
(4) ネットインストーラーの注意事項
インストーラが繰り出す質問で、いくつかハマル箇所あるので解説します
① Primary network interface → “ eth0 : Ethernet ” を選択
② ブートローダー無しで続ける → “YES”
カーネルはこのインストーラでは触りませんのでYES
(5) GUI画面解像度の変更
GUI画面解像度を修正するには立ち上げ時にカーネルに与える引数を変更する 必要があります。
① 立ち上げパーティションは /boot/uboot/ にマウントされていますので移動
そこにある uEnv.txt を編集してください。3行目が解像度を設定する場所です。
② デフォルトでは画面解像度が1280x720@60Hzで立ち上がりますが
CRTによってはこの解像度に対応
しておらず、CRT表示不可の場合があるようです(読者より投書)
その場合は、上記 uEnv.txt の3行目を以下のように変えてみてください
(オリジナル) dvimode=1280x720MR-16@60
(修正) dvimode=640x480MR-16@60
うまくいけば、800x600MR-16@60、1024x768MR-16@60、1280x1024MR-16@60も試してください ④ 再起動すれば設定が変更されます
(6) ハイビジョンテレビへの出力
ハイビジョンテレビへ出力するには 上記の解像度調整でuEnv.txtを以下のよう にします
(オリジナル) dvimode=1280x720MR-16@60
(修正) dvimode=hd720-24@609.openSUSE 12.3で遊ぼう
(0) はじめに
2013年 3月13日に openSUSE の新Ver 12.3 がリリースされました。
これを記念し、Pandaboard-ES へのインストール記事を書こうと思います
ちなみに元ねたは公式Wikiです
(1) 母艦の準備
① openSUSE が走っている環境を用意してください (筆者はVMware上で用意)
パッケージも最新のものにアップグレードしておいてください
② microSDHCカードアダプタを用意ください
筆者のものは /dev/sdb で認識されます。以後説明で必要に応じ読み替えてください
(2) 母艦での作業
① 中身が丸ごと消えてもいいmicroSDHCカードを用意し、アダプタに接続
次の手順で、すべてのパーティションが消されて一から作成されます。最初>から消しておくことを推奨
② 母艦 SUSE 起動し、適当な作業ディレクトリに移動し、以下のコマンドを実行>してください
(※なお、今回はCUIイメージの紹介のみ、GUI(XFCE)イメージは筆者の環境で 起動に失敗)
(インストーラ取得)
$ wget http://download.opensuse.org/ports/armv7hl/distribution/openSUSE-stable/images/openSUSE-12.3-ARM-JeOS-panda.armv7l-1.12.1-Build23.1.raw.xz
(チェックサム確認)
$ sha256sum openSUSE-12.3-ARM-JeOS-panda.armv7l-1.12.1-Build23.1.raw.xz
7872742034fc2ff3e2f59179b2b882825ee71b39d39505176fc86aaced519925 openSUSE-12.3-ARM-JeOS-panda.armv7l-1.12.1-Build23.1.raw.xz
(インストーラ起動→SDへの書込)
$ su
# xzcat openSUSE-12.3-ARM-JeOS-panda.armv7l-1.12.1-Build23.1.raw.xz | dd bs=4M of=/dev/sdb; sync (3) Pandabord-ES 起動
① 先ほど作成したSDHCカードをPandaboard-ESにセット
② 母艦とシリアルケーブルをつなぎ、端末エミュレータソフトを起動
③ 電源をつなげば Pandaboard-ES が起動します。
初期ユーザー名は「 root 」初期パスワードは「 linux 」です。 起動後、パスワード変更ください
10.Fedora18 で遊ぼう
(0) はじめに
この章では、2013年1月8日にリリースされた Fedora18をインストールします。 ちなみに元ねたはこちら
(1) 母艦の準備
① Linux が走っている環境を用意してください (筆者はVMware上で用意)
パッケージも最新のものにアップグレードしておいてください
② フルサイズSDHCカードアダプタを用意ください
筆者のものは /dev/sdb で認識されます。以後説明で必要に応じ読み替えてください
(2) 母艦での作業
① 中身が丸ごと消えてもいいフルサイズSDHCカードを用意し、アダプタに接続
次の手順で、すべてのパーティションが消されて一から作成されます。 最初から消しておくことを推奨
② 母艦 Linux 起動し、適当な作業ディレクトリに移動し、以下のコマンドを実行してください
(プレビルドされたイメージ取得)
$ wget http://dl.fedoraproject.org/pub/fedora-secondary/releases/18/Images/armhfp/Fedora-18-panda-armhfp.img.xz
(チェックサム確認)
$ sha256sum Fedora-18-panda-armhfp.img.xz
0cc5a46eb78831eb059b1e894f3103b12fb012b208854f2c949d8121e8076e7a Fedora-18-panda-armhfp.img.xz
(USBへの書込)
$ sudo su
# xzcat Fedora-18-panda-armhfp.img.xz > /dev/sdb
# sync プレビルドイメージは、Pandaboard-ES、と無印、どちらも共通です
(3) Pandaboard 起動
① 先ほど作成したSDHCカードを Pandaboard にセット
② Pandaboard にCRT、USBキーボード、USBマウスを接続、ハイビジョンテレビも可(自動認識されます)
2つあるHDMI端子は内側の方に繋いで下さい。
③ 電源をつなげば Pandaboard が起動します。
④ 起動するとGUIから初期ユーザー名とパスワードを聞かれるので入力
⑤ ルートのパスワードは「fedora」です。なるべく早く変更してください
11.Arch Linuxで遊ぼう
Arch Linuxはシンプルな基本構成とと強力なパッケージ管理システムが 評価されているディストリビューションで、各種ARMガジェットに 対応しています。ためしにインストールしてみます。 ちなみに元ネタは公式サイト
手順は基本的にbeagleboard-xmの記事と 同じものです。
(1) microSDHCのパーティション切り
Arch linux 公式サイトからブートパーティションの中身をダウンロードしパーティション作成スクリプトを実行。
# wget http://archlinuxarm.org/os/omap/PandaBoard-bootloader.tar.gz
# tar xvzf PandaBoard-bootloader.tar.gz
# ./xmkcard.sh /dev/sdb
(2) bootパーティションの中身書込
Arch linux 公式サイトからブートパーティションの中身をダウンロードし書き込>み
ichi@ubuntu-vm:~$ wget http://archlinuxarm.org/os/omap/PandaBoard-bootloader.tar.gz
ichi@ubuntu-vm:~$ tar xvzf PandaBoard-bootloader.tar.gz
ichi@ubuntu-vm:~$ sudo mount -t vfat /dev/sdb1 /mnt/sd (マウントポイントは各
自の環境に合せ読替ください)
ichi@ubuntu-vm:~$ sudo cp MLO /mnt/sd (必ず始めにMLOをコピーしてください)
ichi@ubuntu-vm:~$ sudo cp u* /mnt/sd
ichi@ubuntu-vm:~$ sync
ichi@ubuntu-vm:~$ sudo umount /dev/sdb1 (3) rootfsパーティションの中身書込
Arch linux 公式サイトからルートパーティションの中身をダウンロードし書き込>み
ichi@ubuntu-vm:~$ wget http://archlinuxarm.org/os/ArchLinuxARM-omap-smp-latest.tar.gz
ichi@ubuntu-vm:~$ sudo mount /dev/sdb2 /mnt/sd (マウントポイントは各自の環>境に合せ読替ください)
ichi@ubuntu-vm:~$ sudo tar xvpzf ArchLinuxARM-omap-smp-latest.tar.gz -C /mnt/sd 上記ルートパーティションからカーネルをブートパーティションへコピー
ichi@ubuntu-vm:~$ cp /mnt/sd/boot/uImage .
ichi@ubuntu-vm:~$ sync
ichi@ubuntu-vm:~$ sudo umount /dev/sdb2
ichi@ubuntu-vm:~$ sudo mount -t vfat /dev/sdb1 /mnt/sd
ichi@ubuntu-vm:~$ sudo cp uImage /mnt/sd/ (4) boot.scr の作成
まずは以下の内容のboot.cmd ファイルを作ります
fatload mmc 0 0x80300000 uImage
setenv bootargs console=ttyO2,115200n8 noinitrd init=/sbin/init root=/dev/mmcblk0p2 rootwait rw
loglevel=8
bootm 80300000boot.scr ファイルを作ります
ichi@ubuntu-vm:~$ mkimage -A arm -O linux -T script -C none -a 0 -e 0 -n "PandaBoard boot script" -d boot.cmd boot.scrブートパーティションにコピーします
ichi@ubuntu-vm:~$ sudo cp boot.cmd /mnt/sd/
ichi@ubuntu-vm:~$ sudo cp boot.scr /mnt/sd/
ichi@ubuntu-vm:~$ sync
ichi@ubuntu-vm:~$ sudo umount /dev/sdb1(5) 初期起動
① 先ほど作成したSDHCカードを Pandaboard にセット
② 電源をつなげば Pandaboard が起動します。
④ 初期ユーザー:root 、初期パスワード: root です。なるべく早く変更してく>ださい
(6) Pandaboard での初期設定
① ネットワークを設定します。 /etc/rc.confの以下の行を変更します
HOSTNAME="panda" (お好みのHOST名をセット)
interface=eth0
address=192.168.0.2 (この行以降のIPアドレスを空白にするとDHCPから取得になりま>す)
netmask=255.255.255.0
broadcast=192.168.0.255
gateway=192.168.0.1 /etc/hosts に、以下の行を追加し先ほどセットした自分のホスト名のIPを登 録します
192.168.0.2 panda panda.0t0.jp/etc/resolv.conf に、以下の行を追加し自分のネームサーバーを登録します
このファイルは不要なDAEMONに上書きされないようchmod a-w します
nameserver 192.168.0.1 ② その他の初期設定として /etc/rc.confの以下の行を変更します
LOCALE="ja_JP.utf8"
TIMEZONE="Asia/Tokyo"
KEYMAP="jp106" /etc/locale.gen に、以下の行を追加し、locale-gen コマンドを実行してください
ja_JP.UTF-8 UTF-8
ja_JP.EUC-JP EUC-JP③ パッケージ管理システムを以下のコマンドで初期化し、パッケージを最新にし>ます
# pacman -Sy (最新のソースリストと同期)
# pacman -Su (既存の環境のアップデート)12.Android4.2.2 Jelly Bean で遊ぼう
Linaro 版 Android 13.02(=4.2.2) がリリースされたので遊んで見ます。 元ねたはLinaro
(1) 母艦の準備
① Ubuntu が走っている環境を用意してください
(筆者はVMware上で用意)
パッケージも最新のものにアップグレードしておいてください
② microSDHCカードアダプタを用意ください
筆者のものは /dev/sdb で認識されます。以後説明で必要に応じ読み替えてください
(2) 母艦での準備作業
① 中身が丸ごと消えてもいいmicroSDHCカードを用意し、アダプタに接続
次の手順で、すべてのパーティションが消されて一から作成されます。最初>から消しておくことを推奨
オートマウンタでマウントされたらumount
② これからの作業に必要な、linaro-image-tools をインストールします
$ sudo add-apt-repository ppa:linaro-maintainers/tools
$ sudo apt-get update
$ sudo apt-get install linaro-image-tools(3) Linaro 成果物をダウンロードします
$ wget https://releases.linaro.org/13.02/android/panda/boot.tar.bz2
$ wget https://releases.linaro.org/13.02/android/panda/system.tar.bz2
$ wget https://releases.linaro.org/13.02/android/panda/userdata.tar.bz2 (4) 書き込みます
$ linaro-android-media-create --mmc /dev/sdb --dev panda --boot boot.tar.bz2 \
--system system.tar.bz2 --userdata userdata.tar.bz2 (5) グラフィックライブラリのインストール
$ wget http://people.linaro.org/~vishalbhoj/install-binaries-4.0.4.sh
$ chmod a+x install-binaries-4.0.4.sh
$ ./install-binaries-4.0.4.sh あとは、SDカードをpandaboard にセットして起動するだけです。
ichmy本家サイト
OS伝説で遊ぼうのこーなー
-
OS伝説で遊ぼうのこーなー
- Win11を無料で遊ぶこーな
- Win7で遊ぼうのこーな
- WinXPで遊ぼうのこーな
- Win2Kで遊ぼうのこーな
- Win98で遊ぼうのこーな
- Win95で遊ぼうのこーな
- Win3.1で遊ぼうのこーな
- 日本語DOS/Vで遊ぼうのこーな
- Solarisで遊ぼうのこーな
- FreeBSDで遊ぼうのこーな
- NetBSDで遊ぼうのこーな
- Linuxで遊ぼうのこーな
- Androidで遊ぼうのこーな
- 仮想化ソフトを比較するこーな
- VirtualBOXで遊ぼうのこーな
- VMwareで遊ぼうのこーな
- Hyper-Vで遊ぼうのこーな
- QEMUで遊ぼうのこーな
- Parallelsで遊ぼうのこーな
- VMware fusionで遊ぼうのこーな
- UTMで遊ぼうのこーな
- Cygwinで遊ぼうのこーな
- VirtualPCで遊ぼうのこな(跡地)
-- OS伝説の紹介
-- 仮想化ソフト紹介