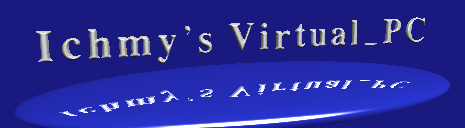Win11を無料で遊ぶこーな
0.目次
1.このこーなーの概要2.検証イメージで遊ぼう
(1) それって、何ができるの?
(2) ダウンロード方法
(3) 各仮想化ソフトへの取り込み方法
(4) 遊び方
3.Win評価版で遊ぼう
(1) ダウンロード方法
(2) 初期設定方法
(3) アドインについて
4.英語版各OSイメージをある程度、日本仕様にする
(1) 英語版Win11をある程度、日本仕様にする
1.このこーなーの概要
このこーなーでは、マイクロソフトが動作検証用に無料で公開している、Win11の イメージで遊ぶためのTipsを紹介
します。Win10/11 評価版も紹介します
いまのところ筆者の環境で立ち上がっている環境は
| Win母艦 | Mac母艦 | |||||
|---|---|---|---|---|---|---|
| 系統 | OS | VirtualBox | VMware | Hyper-V | QEMU | Paralles |
| 検証 イメージ |
Win11 | ☆ | ☆ | - | (※注1) | |
| 評価版 | Win10 | ☆ | ☆ | ☆ | 〇 | - |
| Win11 | - | |||||
| 製品版 | Win11 | |||||
凡例:
☆=すべて問題なし ◎=アドインorサウンドorUSB の動作に難あるも他問題なし
○=アドイン無いが基本問題なし △=問題あるが動作する
×=致命的な問題 -=テスト不可 空白=未テスト
(※注1):マイクロソフトではintelMac上のParalles用しか公開しておらず、本サイトでは
アップルシリコンMacしか所有していないのでテストしていません
2.検証イメージで遊ぼう
マイクロソフト社から互換性検証用に Win11 の仮想マシンイメージが無償公開されています。
本サイトでは、そのイメージを使って遊んでみます。ただし英語版なのでいろいろ面倒です。
(1) それって、何ができるの?
本サイトの様にweb上に何かを公開するときに、常に問題になるのが、サイトの見え方で、 利用者
のブラウザ種類によって見え方が微妙に異なり、特にedgeの場合はバージョン間でも見え方が異なる
ことが多い。
そこでサイトの管理者は、自分のサイトを各種ブラウザで見て見え方が破たんしていないかチェック
するのですが、これまでは各バージョンごとに個別のパソコンを用意せねばならず、いちいち面倒でした。
エミュレータも開発されましたが、それも微妙に表示が異なり、検証になっていませんでした
そこで、マイクロソフトでは、OSとIEの検証用仮想マシンのイメージをまるごと公開してしまうことにしました
これなら、表示が微妙に異なるなんてことはあり得ないのですが、なんとも太っ腹ですね。
本サイトでは、IEの検証だけにとどまらず、いろんな検証に使って遊ぶことを提案しています
(2) ダウンロード方法
① Hyper-Vのかたはもっと簡単な方法が用意されているので次節(3)に飛んでください
② VirtualBox、Vmwareの方は ここからダウンロードします。
③ あなたがお使いの仮想化ソフトのボタンを押してください
VirtualBox、 Vmware、 Hyper-V、 Parallels(残念ながらintel Mac専用) が選べます。
④ ダウンロードしたファイルはzipファイルになってます。
(3) 各仮想化ソフトへの取り込み方法
前節(2)でできたファイルは、各仮想化ソフトで以下の様に取り込む
「ファイル」→「仮想アプライアンスのインポート」で、上記出来たファイルを選択
アプライアンスの設定画面が出るので、仮想ディスクイメージのパスをお好みで変更して、
「すべてのネットワークカードのMACアドレスを再初期化」のチェックボックスをオンにしてください
「インポート」を押すと取り込み開始、他の設定は自動で設定される
「Player」ボタン→「ファイル」→「開く」で、上記出来たファイルを選択
仮想マシンのインポート画面が出るので、仮想ディスクイメージのパスをお好みで変更、
「インポート」を押すと取り込み開始、他の設定は自動で設定される
③ Hyper-V、
ネットワークに繋ぐには、あらかじめ「仮想スイッチマネージャ」にて外部スイッチを作成しておいてください
右のメニューに「クイック作成」の項目があるので選択
「Windows11 開発環境」を選択、「仮想マシン作成」のボタンを押す
あとは自動で進みます
※ なお、各仮想マシン用のアドインは最初から各イメージに組み込まれています。 インストール不要
(4) 遊び方
① 取り込みが終わったら、あとは普通の仮想マシンです。普通に起動してください
② 自動でログインします。再ログインしたいときは、ユーザ名「IEUser」、パスワードは「Passw0rd!」です
※ パスワードで、P が大文字、0は数字のゼロ、最後はびっくりマーク
③ 注意点がいくつか
(a) OSは英語版です。次章である程度の日本語化を紹介します
(b) テスト用途以外には使わないでください(商用でもテスト用なら可)。ライセンス内容は自己責任で確認方
(c) 有効期限はダウンロードサイトに表示されています
期限が来たら、イメージを再度マイクロソフトから取得しなおして、再展開してください
(d) アクティベートを要求されるかもしれませんがアクティベートしないでください。
3.Win評価版で遊ぼう
マイクロソフト社から Windows10/11 の評価版が無償公開されています。 本サイトでは、そのイメージを使って遊んでみます。
(1) ダウンロード方法
マイクロソフトの日本語サイトから日本語版をダウンロードしてください。
LTSB(Long Term Servicing Branch)版も選べますが、企業内向けで、 本サイトではテストしません
なお、ダウンロードには、個人情報の登録が必要です、評価期間は90日間です
(2) 初期設定方法
起動したら、インストールオプションを聞かれる。
今回は、新規インストールなので、カスタムを選択
その後、インストール先を聞かれる。入れ先のパーティションを設定
(3) アドインについて
Hyper-v用 は最初から入っていました。
Vmware と Virtualbox は通常のWindows用アドインインストール方法で入ります
4.英語版各OSイメージをある程度、日本仕様にする
上記で入れた各OSは英語版で、このままでは使いづらいので、ある程度の日本仕様化を行います。
(1) 英語版Win11をある程度、日本仕様にする
① 言語パックの追加
(a) 左下のWindowsマークのボタン(startボタン)を押す
(b) 上方にあらわれる歯車マークのボタン(Settingsボタン)を押す
(c) 一番上にあらわれる3本線マークのボタンを押し、
「System」タグから「Time and language」タグに切り替える
(d) 2番目の項目の「Language and region」ボタンを押す
(e) 2番目の項目の「Preffered Language」中にある「Add a language」ボタンを押す
(f) 頑張って真ん中あたりにある「日本語」まで持っていき選択して「Next」ボタンを押す
(g) チェックボックスをすべてONにして、「Install」ボタンを押す
(h) いったんログアウトし、再度ログインすると、一部が日本語表記になる
② 国または地域
(a) 左下のWindowsマークのボタン(startボタン)を押す
(b) 上方にあらわれる歯車マークのボタン(設定ボタン)を押す
(c) 「時刻と言語」ボタンを押す
(d) 「言語と地域」ボタンを押す
(e) 5番目の項目の「国または地域」内のセレクトタブを「米国」→「日本」に変更
③ キーボード
現状では英語キーボード(101/102キー配列)対応になっています
多くの方が使われているであろう日本語キーボード(106/109キー配列)対応にするには
(a) 上記②(d)までは同じ
(b) 日本語の言語パックの欄の右に「…」のボタンがあるので押し、
「言語のオプション」を選択
(c) 下のほうに「キーボードレイアウト」の欄が現れるので、
「レイアウトを変更する」ボタンを押す
(d) 「日本語キーボード(106/109key)」に変更し「今すぐ再起動する」ボタンを押す
④ タイムゾーン
(a) 上記②(c)までは同じ
(b) 「日付と時刻」ボタンを押す
(c) 「タイムゾーン」の欄が現れるので、
かなり下のほうにあらわれる「(UTC+9:00)大阪,札幌,東京」を選択する
ichmy本家サイト
OS伝説で遊ぼうのこーなー
-
OS伝説で遊ぼうのこーなー
- Win11を無料で遊ぶこーな
- Win7で遊ぼうのこーな
- WinXPで遊ぼうのこーな
- Win2Kで遊ぼうのこーな
- Win98で遊ぼうのこーな
- Win95で遊ぼうのこーな
- Win3.1で遊ぼうのこーな
- 日本語DOS/Vで遊ぼうのこーな
- Solarisで遊ぼうのこーな
- FreeBSDで遊ぼうのこーな
- NetBSDで遊ぼうのこーな
- Linuxで遊ぼうのこーな
- Androidで遊ぼうのこーな
- 仮想化ソフトを比較するこーな
- VirtualBOXで遊ぼうのこーな
- VMwareで遊ぼうのこーな
- Hyper-Vで遊ぼうのこーな
- QEMUで遊ぼうのこーな
- Parallelsで遊ぼうのこーな
- VMware fusionで遊ぼうのこーな
- UTMで遊ぼうのこーな
- Cygwinで遊ぼうのこーな
- VirtualPCで遊ぼうのこな(跡地)
-- OS伝説の紹介
-- 仮想化ソフト紹介